

How to Set Your Computer to Lock Your Screen Automaticallyįrom the Apple menu, choose System Preferences.Ĭlick Screen Saver, and then use the slider to choose 15 minutes (or less).Ĭlick Show All to go back to the main System Preferences window.Ĭlick Security, and then click Require password to wake this computer from sleep or screen saver. You can also lock your screen manually using a Hot Corner. You should set up a screen saver that will start after your computer has been idle for a set interval (15 minutes or less). It is advised that you always choose the latest release (release 1.5.3 in this case) as it has all of the latest updates.When you leave your computer, it’s best to start a screen saver that can only be turned off with a password. To download AnimatedGIF, click on the release that you want. You can download the program from here.Īs you can see, the program is posted on GitHub where you can even see its source code. The software is now quite stable and doesn’t use as much RAM or CPU, but you should still be careful as it varies from computer to computer.įirst, you need to download AnimatedGIF. With its latest updates, AnimatedGIF can set animated GIF backgrounds on your Mac computer.
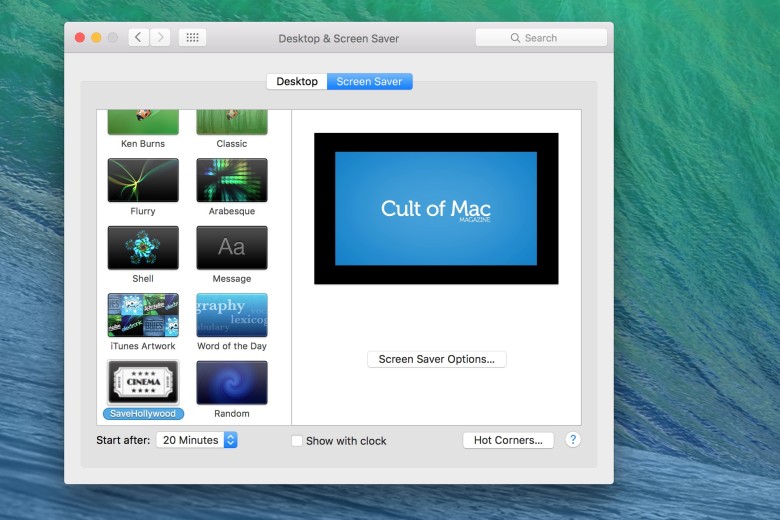
Initially, this program worked as a screensaver. Select Open, and your animated GIF wallpaper should be set.ĪnimatedGIF is a program developed for Mac OSX/macOS that allows users to play animated GIFs.Run the second file from the folder where you’ve downloaded GIFPaper.Once you’ve selected your GIF, you can adjust its alignment, scaling, and background color.Select Browse from its initial screen and select the GIF that you want to set.Open the installed GIFPaperPrefs program.

The installation will be done in a few seconds. Select the option that you want (Install for this user only or Install for all users of this computer) and click on Install.


 0 kommentar(er)
0 kommentar(er)
